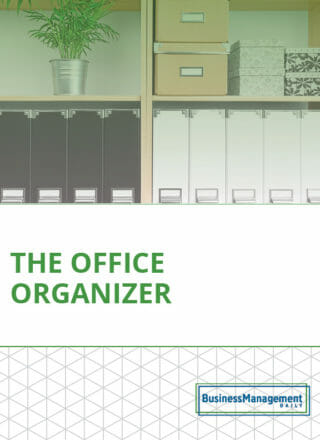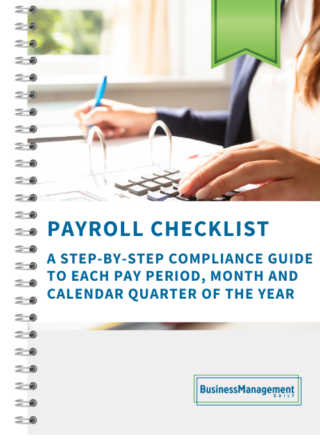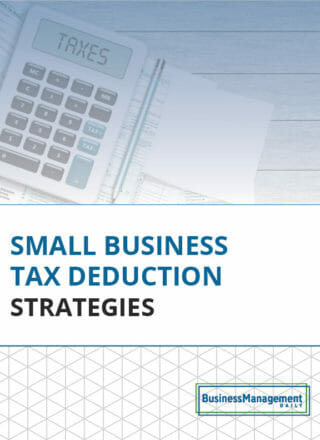PowerPoint: Creating video elements
If you have to produce video media, but are more familiar with PowerPoint than your video software, here are a few tips and tricks for creating video elements that can be saved as video or recorded with your screen capture software.
Intros and outros
It might be easier to create video lead in segments in PowerPoint than manually arranging and rearranging text elements in video production software. You can either begin with images on the screen or use the fade in animation style on all the initial content.
 Use the Fly In or Float In animation style on elements to introduce text one segment at a time. Use both entrance and exit animation to allow text content to remain on the screen for enough reading time for the viewer and enough extra to trim or incorporate with a transition in the video software itself.
Use the Fly In or Float In animation style on elements to introduce text one segment at a time. Use both entrance and exit animation to allow text content to remain on the screen for enough reading time for the viewer and enough extra to trim or incorporate with a transition in the video software itself.
TIP #1 – Don’t forget to use the Add Animation button for animation elements added on a single object after you’ve chosen the initial element.
TIP #2 – Limit the text appearing on the screen to allow the viewer to absorb what’s being shown. Better to show 10 single-line text elements as 2 slides of 5 each, rather than all 10 at the same time.
Synching animation
In addition to choosing animation elements and their triggers (on click, after previous, with previous), you can adjust precisely how long they run and when they start. The easiest place to adjust timing is on the Effect Options dialog box. However, it’s difficult to envision how it will run from simply entering the number of seconds or the pace preselects (slow, fast, very slow, very fast).  Instead you can actually click and drag right there on the Animation Pane.
Instead you can actually click and drag right there on the Animation Pane.
Notice that your cursor can take on two different appearances. One, a solid two-headed black arrow, will move the whole element along the timeline. This is useful if you want to delay when an effect begins. The other, a two-headed arrow with parallel vertical bars in the middle will lengthen or shorten the time the animation takes from start to finish. This can be useful to achieve a fade out that occurs after the entrance animation completes and remains on the screen for a few seconds before disappearing.
TIP # 3 – Keep backgrounds very simple. Avoid picture backgrounds or anything else that might cause a messy transition.
Tip #4 – For a little more margin for softer fades in and out insert a blank slide with the same background color between slides. You can always trim it up in the video software.
Animating objects
While the new screen capture function in PowerPoint 2016 is handy, it does create some rather large files. One thing to consider instead are several screen clippings that “appear” as a block arrow with Motion Path animation lands on different parts of the screen. So, for example, you can show the arrow tracking to a button on the screen and the page to which that button navigates appearing.
 To simulate typing in a field on a screen use a text box and the Appear entrance animation effect. Now, in the Effect Options dialog box, in the Animate Text field, choose By Letter. Have this animation start after the arrow motion path animation completes.
To simulate typing in a field on a screen use a text box and the Appear entrance animation effect. Now, in the Effect Options dialog box, in the Animate Text field, choose By Letter. Have this animation start after the arrow motion path animation completes.
TIP #5 – To get the text to “type faster” don’t change the Timing options, enter a lower number in the seconds to delay between letters field on the same Effect tab where you selected Animate text by letter.
TIP #6 – Use the Selection Pane to see or hide screen layers to ensure positioning is aligned.