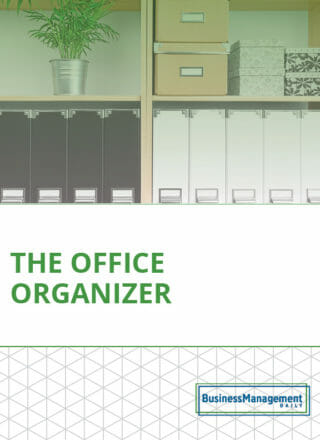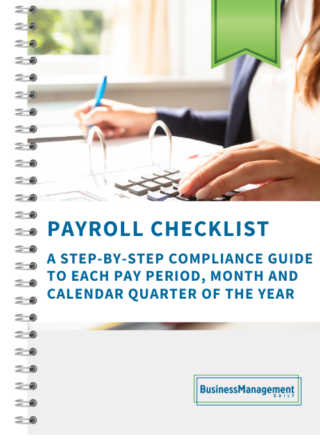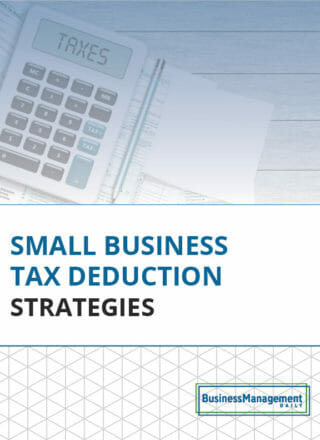Secrets to success in Word: 3 settings
Make your document life easier with a treasure trove of simple settings. Click on the File tab in Office 2010 and 2013 and select Options, or the Office Button and the Word Options button in 2007.
Show formatting marks
It is useful to have some formatting marks on documents to help clear up the mystery of strange-looking spacing. Simply set the Show/Hide button to on and leave it. This shows all formatting marks including tabs, spaces, page breaks, section breaks, object anchors, etc.
You can also select the Display category, and look at the choices under “Always show these formatting marks…” With these selections, you display only the formatting marks most useful to you. Most people find it helpful to have spacing and paragraph markers showing. Turning on the space characters too will reveal page breaks but not section breaks. Showing just tabs could be useful, if you’ve imported tabular data from somewhere else into Word. It’s not always clear whether separations are spaces or tabs.

Proofing with AutoCorrect
You work with AutoCorrect, whether you realize it or not. Ever type in “the” and get “them”? That’s AutoCorrect hard at work. This is usually helpful unless your name is Theodore Edward Harris and you’re just trying to type your initials! To control what AutoCorrect amends and leaves alone, click on the Proofing Category, then the AutoCorrect button. Type the text that Word thinks is wrong in the Replace: box to locate the AutoCorrect entry. Click the Delete button to remove it.
You can also add your own entries here, too. For example, say you want to create a new shortcut to type “Business Management Daily.” By typing “bmd” in Replace: and “Business Management Daily” in With:, you only have to type “bmd” to get Business Management Daily. Simply press Ctrl+Z or click Undo to reverse the AutoCorrect.

Save: Embed fonts
Do you require input and editing from individuals who may not have the specialized fonts you use in your company’s documents? Click on the Save category and choose to embed the fonts in the file. That way, when you email it as an attachment, the fonts will go with it. It will cause your document to be somewhat larger depending upon the font file. Not all fonts can be embedded. This is up to the font creator. To find out if your fonts can be embedded, click your Windows button and type “fonts.” This should bring up the Fonts folder. Click it, and then look for the font family you want. Right-click the font variation, and select Properties. Click the Details tab and look in the listing for “Font embeddability.” The settings will likely be as follows:
- Installable – Fonts can be embedded and installed on the computer.
- Editable – Fonts can be embedded, but only installed temporarily on the system.
- Print and Preview Only – Same as above, but fonts are only installed for printing.
- Restricted – You cannot embed fonts with this designation.
______________________________________________________________________________________________
Contributor: Melissa P. Esquibel, Microsoft® Certified Trainer