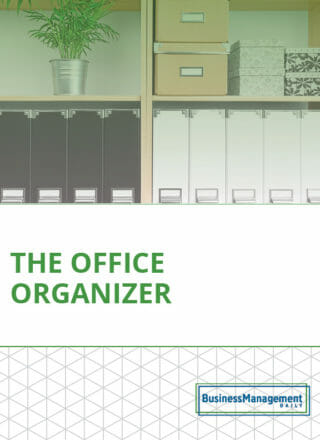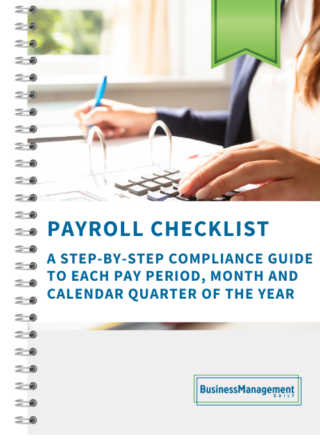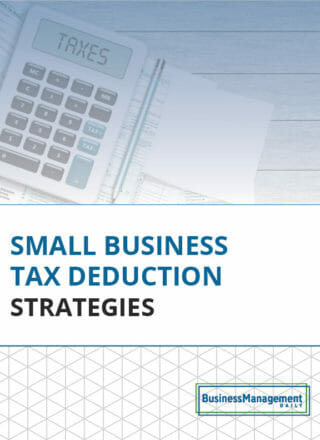Content tips and time-savers in Outlook
Many people just type text and attach files when creating email messages and calendar items, but there is more you can do to make your Outlook items complete.
Quick Parts
If you type the same paragraphs and clauses all the time, consider creating a Quick Part. Here’s an example:
Thank you for sending us your information. Your qualifications have caught our interest. Please reply with three, 30-minute time slots when you’d be available on Saturday between 9:00 a.m. and 3:00 p.m. for a phone interview.
By selecting the text and choosing to Save the Selection to the Quick Part Gallery (Insert tab, Text group, Quick Parts button) it will be available whenever you need it. This feature is also handy for company descriptions, not-for-profit statements and special use legal disclaimers. Be sure you are in the body of the item before clicking on Quick Parts. This feature is also available in Microsoft Word. However, the two programs do not share a common set of Quick Parts.
Do you use screenshots in email? Do you have to draw red circles on those screenshots? You can also use Quick Parts to create reusable objects such as circles, boxes and arrows, even logos and photos! The process is the same. After creating your object, select it, click on the Quick Parts button and choose Save the Selection to Quick Parts Gallery, like you would with text.
Quick Parts Tip: If you need to access it often, name it with an underscore (_) in front of the name. It will always appear at the top.

SmartArt
Create fast diagrams with SmartArt. With your cursor blinking in the body of the Outlook item, click the SmartArt button (Insert tab, Illustrations group). From organizational charts to process flow diagrams, SmartArt can make the process painless. Then, type the shape labels in the “Type your text here box.” If you don’t see it, click on the right- and left-facing triangles at the left of the diagram. You’ll notice a SmartArt contextual tab appear where you can choose different color schemes and appearance characteristics.
Inserting Outlook items
An often overlooked feature of Outlook is the ability to attach other Outlook items to new items. For example, if you turned over a project to a co-worker, you could attach all the email messages, tasks and meeting notices in a single email. It’s a great way to “pack” a meeting notice with all of the correspondence that led up to the meeting. This ensures participants will be prepared.
Another handy use for this feature is to create tasks that are associated with, but not assigned to, a contact. In the Contact form itself, in the Notes section, you can attach links to Task items that relate to the contact. This is especially good for sales professionals.