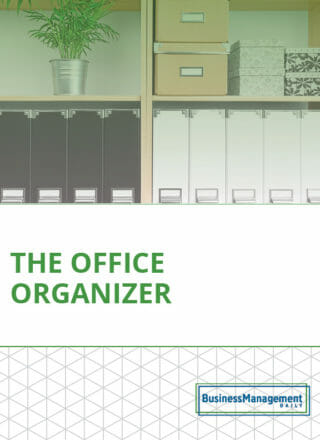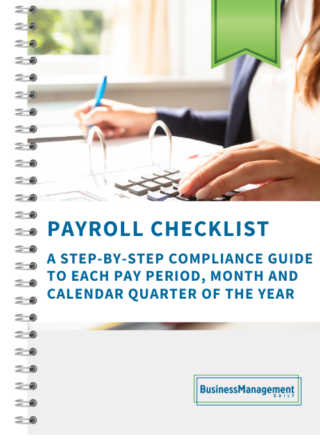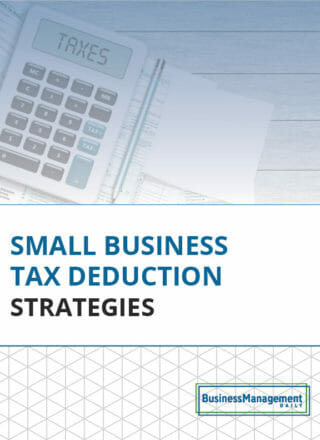Top skills you need in MS Office
People often ask, “If I could learn just one skill in each of the top MS Office programs (Excel, PowerPoint and Word), what should it be?” Here’s what we suggest:
Excel
Pivot Tables. Data by itself isn’t valuable. The value comes from taking the data and extracting it into easy-to-digest analyses that are dynamic and actionable. The analyses must “flex” as the data changes to account for both updating data and new types of data, so the results themselves can drive decisions. The first sounds complicated and the latter sounds risky.
If the data are accurate and come from a reliable source, you can rely on the aggregation done in Pivot Tables. Be sure to start with a well-built data source. That means no rows or columns that are completely blank, descriptive column headers and consistent data types within the columns. To find the Pivot Table button, go to the Insert tab and click in the Tables group.
Word
Styles. Choosing a style for your text from the Styles gallery will do more than just change its appearance. There is an underlying “intelligence” to styles that will open up a whole new tool set for your Word data. For example, if you open up a Word document in PowerPoint, which has been formatted with Heading 1 and Heading 2 styles, your PowerPoint will create a slide for every Heading 1 and a bullet point for every Heading 2.
Further, with the Navigation pane revealed (Office 2010-13), each heading and subheading will appear as a button you can click to navigate to that precise location in your document.
Besides adding tools to your tool box, the application of styles also gives you the flexibility to change a style’s appearance and have it apply to the whole document. For example, try this: After applying heading styles throughout your document, change the color, bold, italic, size or other font effect. Now, right-click in that text and choose Style. Then, below the gallery that pops up, choose Change Style to Match Selection. You should notice that the change was made throughout the document.

PowerPoint
Slide Masters. Nothing is more time consuming than plodding through a presentation file where the slides have been individually formatted and trying to change the color scheme or font types. Also, applying a logo to every slide in a large slide deck, in exactly the same location on each slide, is pure drudgery. These tasks can be done in seconds, not hours, if you use a slide master and apply it consistently.
For example, if you change the fonts and backgrounds of the master slide, rather than all the individual slides, that one change will cascade throughout all slides in the deck. To rescue a poorly formatted presentation, select all slides in the Navigation Pane, then right-click and choose Reset Slide. Now, work in the Slide Master (View tab, Master Views group, Slide Master button) to format your presentation.

___________________________________________________________________________________________
Contributor: Melissa P. Esquibel, Microsoft® Certified Trainer