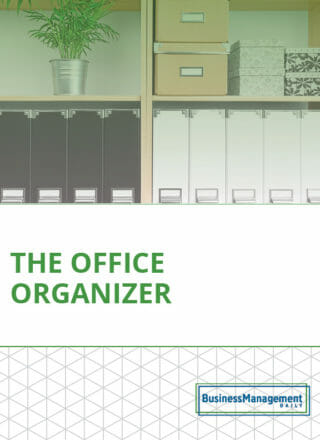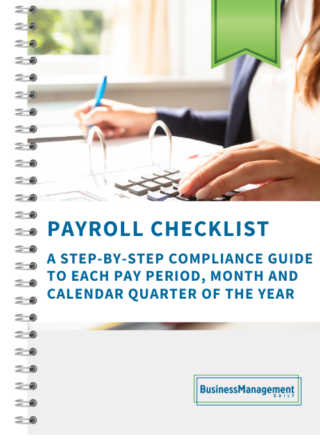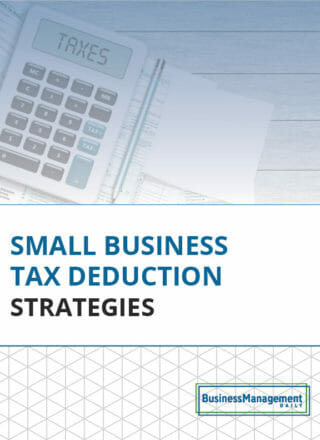Outlook’s out-of-the box Quick Steps
You may have had Outlook 2010 for a while and wondered what those Quick Steps are that appear in the middle of your Home ribbon and inside of emails. Quick Steps are single-click solutions to an otherwise multiple-click process.
You’ll find several “out of the box” Quick Steps that come with Outlook 2010.
- Move to ?
- Team E-mail
- To Manager
- Reply & Delete
- Done

Some of these can be customized to perform their actions in very specific ways. For example, Move to ? can be set up to always move items to a specific folder when clicked or set up so it always asks for the folder. This is a nice alternative to the clicking and dragging action that wears on hands, wrists, elbows and shoulders. Team E-mail and To Manager are two variations of the “New E-mail To” Quick Step. Click them to confirm the setup or change the email addresses that will be used to create a new email when you click these. If your organization uses Active Directory to manage user information, it’s possible these fields may already be populated with your team members and managers.
Reply & Delete allows you to reply to an email and delete the original one you received. Your sent mail will be saved and include the contents of the original email. This way, you don’t create unnecessarily long discussion threads with many redundant emails.
The Done Quick Step lets you specify what happens to an email you’ve flagged for follow-up as you mark it Done. You can move it to a specific folder or even perform additional actions like forwarding it to someone.

Two important things to know: (1) You are not limited to the Quick Steps listed above; (2) you can create your own custom Quick Steps. Here’s how to create an additional Quick Step modeled after the “out of the box” ones.
- Hover on the New Quick Step button. There are two buttons you could click that look like they might do exactly this. Click on the one that says New Quick Step. You may have to click on the More button to reveal New Quick Step.
- From the fly-out menu, choose the Quick Step “template” you want to use.
- Name it.
- Complete the blank fields shown.
- Click on Finish.
To create your own multistep Quick Step, click on the Create New button. Then select Add Action for every action you want this Quick Step to perform when clicked.