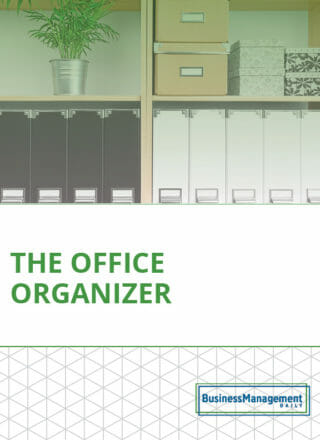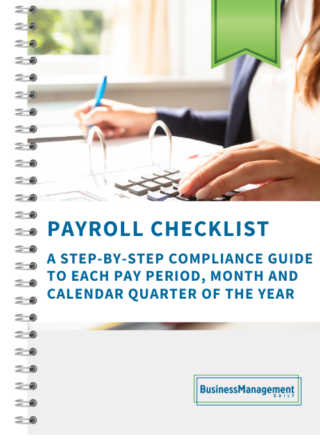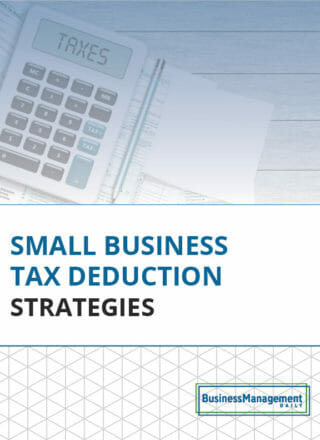Word 2010: Template or Macro?
How do you decide when to use a template in Word and when to use a Macro? Generally, if you want to change text already on the page, a Macro is the right answer. If you want to create a document with a predetermined layout and formatting, and perhaps some static content and elements, a template would be ideal.
Template
Say you need to produce a letter. First, create the elements that will be part of any letter:
- Date (you can set this to update automatically)
- Salutation (“Dear :”)
- Closing
- Signature block
- Header and/or Footer

Click File or Office button (Office 2007), then Save as in the Save as type field, then choose Word Template. Be sure you save the template to the Trusted Templates folder, located at the top left in Windows Explorer. Now close the file. Then, to create a new letter, you just click File or Office button new, My Templates, and look for the template you just saved.
Macro
Begin typing your address block while you are still on the same document. Unless you’ve modified the default paragraph spacing, you’ll notice excess space between the lines in the address block. This would be a good place for a Macro. There may be many occasions where decreasing the space between lines makes sense. Create a Macro called SingleLineSpace. In any document, type three lines of text, pressing Enter after each line. Select the first two lines. Now you’re ready to record your Macro.
With those first two lines selected, click the Record Macro button in the Status Bar (look in the far lower left corner of the Word window). Or, go to the View tab, far right in the Macro group, and click the Macro dropdown button. Then select Record Macro. Name the Macro “SingleLineSpace” and assign a button to run it. You can also modify the appearance here, too. This button will now appear in the Quick Access Toolbar when you are done.

Next, record the following steps:
- Click the Dialog Box Launcher in the Paragraph group.
- In the Spacing section, change the After: field to 0. (Tip: Simply checking the box next to “Do not add space between paragraphs of the same style” doesn’t record well in a Macro.)
- Press the End key to place your cursor after the last line of text you changed.
- Press the Stop button at the bottom left of the status bar.
Now, when you create a letter or document where you type multiple lines of text that are separated by hard line breaks, no additional spacing will appear. You just select all but the last line in the group and click the button.