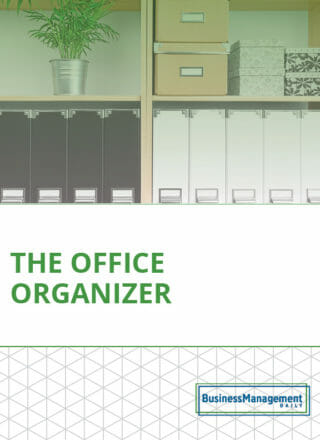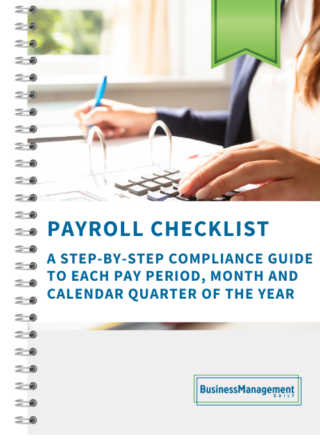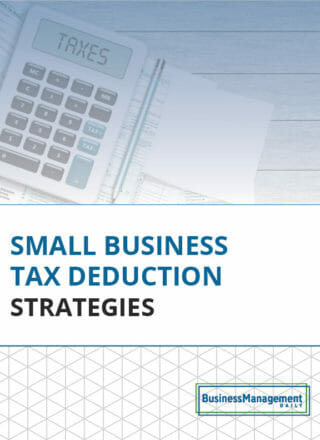Better calendars & tasks: 6 tips, 3 shortcuts
Microsoft Outlook does much more than you think. It can boost your productivity … help you manage your workload … even help you stay focused on your most important appointments, tasks and projects.
Here are 6 great ways to use Outlook’s calendars & tasks features for better time management.
Set up a tickler system in Tasks
Tasks, such as time sheets or status reports that you do on a regular schedule, can be set up as recurring tasks. In the Options group on the Task tab, the Recurrence button will be the first button in the group. The Task Recurrence dialog box gives you plenty of options from repeating daily, weekly or monthly or a specific day of the week every specified number of weeks. You can even set an end date if you want to reconsider the task. Use the Follow-up button to add a reminder for deadlines you just can’t miss!
Hint: Set a follow-up flag on any Outlook item to create a reminder.
Use follow up Flags
People have discovered how great Follow-up flags can be. However, most folks who use them just click it to flag a particular item they’re working on. This automatically sets the follow-up for Today. Right-click the flag instead to find other choices, such as This Week, Next Week or Custom Date.
You can also set reminders on this right-click menu. In addition, you can set a No Date follow-up flag. Consider carefully whether you need to set a flag at all. A No Date item is more likely to cause clutter than facilitate productivity!
Set a follow-up flag before you send an email by using the Message tab, which appears in place of the Home tab when composing mail. Look in the Tags group and choose the Follow Up drop-down button. Select one of the preset follow-up times or a Custom date. You can even set a reminder.
This is especially helpful for billing. For example, if you send bills by email and the payment commitment is 30 days, set the follow-up for 31-35 days.
Maximize the To-Do Bar
Many users shut down their To Do bar as soon as they start using the newer versions of Outlook. But this valuable area of the Outlook work space can help keep you on track.
In addition to the calendar at the top, it shows upcoming appointments. The lower half displays your tasks, flagged emails and other flagged items, regardless of where you keep the folders.
A really cool trick with your To Do bar is to drag an email to a particular date. This opens up an appointment on that date and includes the text of the original email.
Make a Project Folder
From Tasks, right-click on the Tasks folder in the Navigation pane and select New Folder. Or use Ctrl+Shift+E. Create a folder under the main Tasks folder. Navigate to your new folder and begin generating tasks. You can also use the field annotated “Click here to add a new task.” This method is great for brainstorming tasks. All the tasks you create will appear under your project folder.
Set Reminders in Tasks
You can set tasks yourself from the task flag. Right-click and choose Add Reminder. You can also do this from the Follow Up dropdown list when composing the task. In Outlook 2010, tasks appear at the bottom of the Calendar screen, so you’ll have both pieces of information when planning meetings and appointments. You will always see tasks and email with follow-up flags in the To Do bar.
Manage Calendars in multiple time zones
You can accommodate multiple time zones two ways. First, from Calendar Options, which can be accessed from the File tab in 2010 and from Tools-Options in 2007, choose to show a second time zone. You can only show one other time zone at a time, but they are easily changeable. They are only visible in the days and weeks view. They will not appear in the month view.
Another way to handle time zones is directly from a meeting notice. In the Appointment, Meeting or Event dialog tab, look in the Options group and locate the Time Zones button. This allows you to choose the time zone you wish to plan in. When you save the appointment, it will show in your local time and in the local time of any recipients.
3 Outlook Shortcuts

Gain quick access to important email. Get read receipt, important, save and sent messages and other options from anywhere in your email with Alt+Enter.
Quit toggling back and forth between email and your contacts. The Ctrl+Shift+B shortcut eliminates the need to navigate back to the top to add an email address in the middle of composing your email.
Only know part of a name or email address? Ctrl+K will take what you enter and offer you a list of likely choices.