PowerPoint presentations without a presenter
 When we think about PowerPoint presentations, we usually imagine a speaker in front of the room with a projector and a screen. However, many presentations are delivered by alternative methods. One very common method is self-directed at a kiosk or at someone’s computer. Creating this type of presentation is easier than you think.
When we think about PowerPoint presentations, we usually imagine a speaker in front of the room with a projector and a screen. However, many presentations are delivered by alternative methods. One very common method is self-directed at a kiosk or at someone’s computer. Creating this type of presentation is easier than you think.
Let’s say you want your presentation to be similar to a live version (projector, screen, speaker). The tools you’ll need are on the Insert, Slide Show and Transitions (Animations in 2007) tabs.
1. On the Insert tab, Media group (far right), you’ll find the Audio button. Click on it to drop it down and choose Record Audio. Record your narration for each slide.
2. Select the audio object on each slide, and set it to play automatically. In 2010, you’ll do this on the Audio Tools contextual tab called Playback. In Audio Options, change the Start attribute to Automatically. You may also want to check the box that says Hide During Show.
In PowerPoint 2007, it will be on the Sound Tools contextual tab called Options.
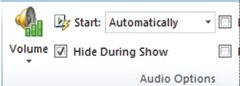
3. On the Transitions tab (2010), Timing group, (far right), uncheck the On Mouse Click box and check the After box. Don’t worry about setting the timings field; the recorded audio timings will be used. Click on Apply to All so you won’t have to do it for each one.
In PowerPoint 2007, you’ll find these selections on the Animations tab in the Transitions to This Slide group.
4. On the Slide Show tab, Set Up group, choose the Set up Slide Show button, and then select the Browsed at a kiosk (full screen) option to show the presentation in full screen. To allow the user to show it in a Window instead, click the Browsed by an individual (window) box. If you want it to Loop, select loop continuously until ‘‘Esc.’’ Check Use timings, if present, and then OK.

5. Now save it as a PowerPoint Show. Click on File, Save as, and change Save as type to PowerPoint Show.
Now your show is ready to go. When you launch the PowerPoint Show file, it should begin the presentation and accompanying narration almost instantly. Slides will advance when the narration ends. If you would like to add additional timings, follow these steps:
- On the Slide Show tab in the Set Up group, click on Rehearse Timings.
- Rehearse the timings by reading your narration and waiting for a count of three before moving to the next slide.
- Then be sure that Use Rehearsed Timings box is checked before you save it as a PowerPoint Show.
Tip: Narrate at a slower measured pace. Your “audience’’ will not have the benefit of your facial expressions or gestures to enhance your message.




