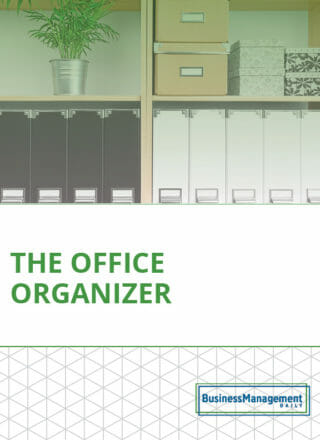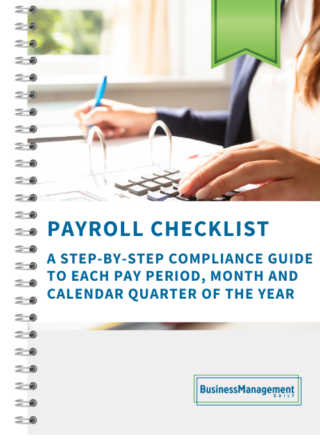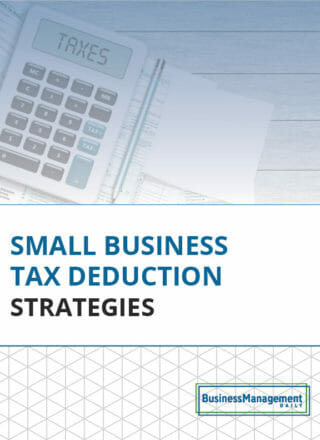SharePoint 2010: Getting personal with views
The people who designed the sites for SharePoint 2010 probably made some decisions based on what they thought you needed. But sometimes, you need to use list data in SharePoint a little differently. You can set up your own sites using Personal Views. Follow these steps to set it up:
- Click on the Library, List or Calendar tab to reveal the ribbon.
- Click on the Create View button.
- Choose the View format with which you’d like to start. We’ll use Standard View for these steps.
- Once inside the next screen, you will name your view and choose whether it’s to be a Personal View or Public View. You may only be able to create a Personal View depending upon your access authority.
- In the Columns section, you can decide which columns to include by checking the boxes in the Display column. Here, you can also choose how you want to display the column order.
- In the Sort section, choose the sort order for your new view.
- In Filter, you can show only certain items by applying AND/OR criteria.
- Complete any additional sections that are applicable and click Save.

The different View formats will have different sections and items to choose from. For example:
In the Calendar View format, you can specify how to display the various calendar formats (month, week, day) in the columns. A good use for the Filter section would be a Calendar that shows events scheduled for certain conference rooms. Try looking at tasks in this view for an interesting perspective on workload. Then connect it to Outlook to make some time management decisions.
For the Gantt View format, you’ll choose the columns that feed the Gantt chart bars that appear to the right of the list items (tasks). If the required fields do not exist in your list, you will need to create them first. If you don’t have this type of access, you will want to communicate with the site administrator.
The Datasheet View is great for inputting data right in the view without clicking the Add new item link, or the New Item or Edit Item buttons. The settings are about the same as the Standard view, with the only difference being the ability to type in the view.

A couple of hidden features:
- Group By – (Standard and Gantt). Provides expand/collapse on groupings and subtotal like effect if you’re working with value data.
- Totals – (Standard, Gantt and Datasheet). Depending upon your value fields, displays sums, averages, counts, etc. Use with Group for subtotals.
Your new view will appear in the View field on the List, Calendar or Library button. If you create the view as a Personal View, you are the only person who can choose it. If you create a new Public view, everyone who has view access to this site can choose this view.