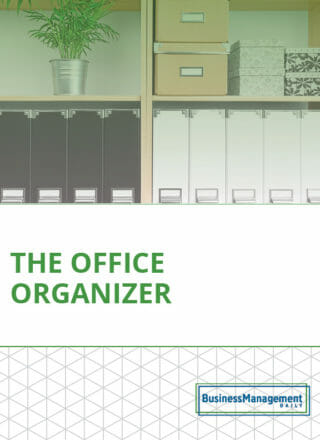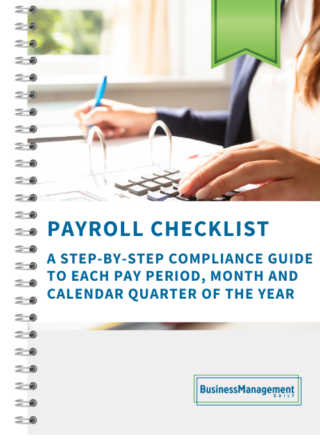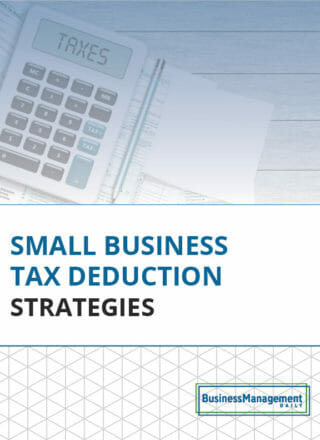Guard your time with at-a-glance Outlook calendars
Wouldn’t it be nice to have a calendar that provided valuable information at a glance? In Outlook, you can.
When a drop-by office visitor asks, “Do you have a minute?” What should you respond? If you keep a really good calendar, you can show it to your visitor and say, “Sure, which minute would you like? I have one at 3:50 and another tomorrow at 10:25,” suggests organization expert and author Ab Jackson.
You may not schedule your day so minutely, but it’s easy to relate to the mayhem of double-booking yourself or the people you support. When you create an appointment, you can categorize an item with a label, decide how to show the time (busy, tentative or free), or get very specific about start and end times.
Categories
By right-clicking on an item and selecting Categorize, you can color-code all items absolutely etched in stone in one color, and tentatively designate temporary or simply “at my desk” activities in another. This lets you see at a glance if you can move an appointment or you have a conflict. Other ideas for categories include projects, clients and reserved time.
Show time as free, tentative, busy, out-of-office
Keep in mind that people can view how you show your time, e.g., free, busy, tentative or out-of-office, as you create an appointment. Also, you can show your time by right-clicking after you create the appointment. If it shows as busy, people will note the conflict and won’t necessarily want to schedule an appointment. If it displays out-of-office, they may be more likely to consider the time on either side of the appointment before making an appointment with you.
Scheduling the time slot
Guard your time as a valuable resource. The more people you support or work with, the more important this becomes. Tip: Did you know that you can type any time in the Start time or End time fields? For example, some managers start their meetings at odd times (10:07 a.m.) to improve promptness. If traveling to and from an appointment could find you caught in traffic, mark it as an All day event.
If you do choose to move a calendar item, it’s as easy as clicking and dragging it to the new time slot. If a meeting time has not yet been decided, but it’s important enough to not schedule another meeting in that slot, just copy and paste it to the second time. Then right-click and delete whichever one turns out to be the extraneous one.