Create simple forms in Word, Outlook and Excel
There are some pretty geeky ways to create forms in Microsoft Office. Start with these less geeky solutions first.
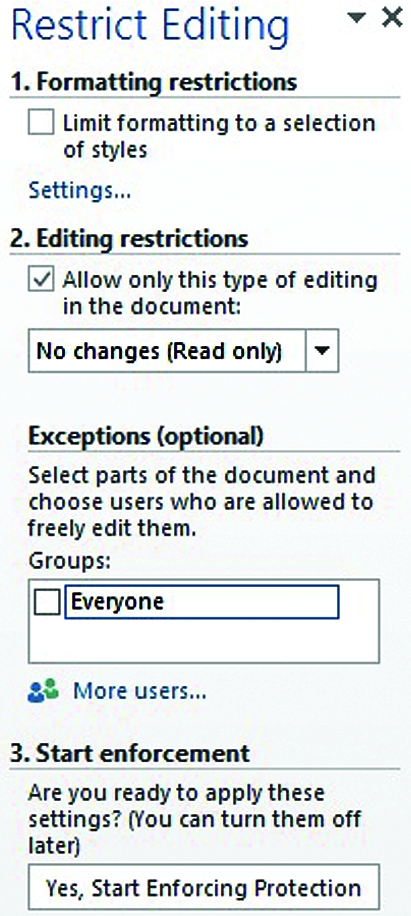 Word
Word
The easiest way to begin is to create a table with one column for your field descriptions and another for the user to enter data. To keep the users in their “dance space,” protect the document with Restrict Editing, and open up only the empty cells meant for data entry. On the Review tab, Protect group, click Restrict Editing.
In the task pane on the right, click the box next to “Allow only this type of editing in the document.” A new section will pop up called Exceptions (optional). First, select the column of empty cells for user input so that they are all shaded, then click the checkbox next to “Everyone.” Finish by clicking the button marked “Yes, Start Enforcing Protection.” You’ll be offered the opportunity to create a password to allow you to unrestrict editing for this document. You’ll notice that you can click in the cells to the right of your field descriptions but not on them. Don’t like the boxy look of a table? Use only bottom borders instead of all borders to format your table.
Outlook
Many people don’t know that they can save an email template. For example, if you often send out the same rich text or html email or one with attachments, you can click on File, Save As, and in the “Save as type” field, choose Outlook Template. It will be stored in a place that is accessible when you click on the New Items button and choose More items, Choose form…, then User Templates in System from the “Look in” field. But, you’re trying to create a form. You can create a table in an email by clicking into the body of the email and then on the Insert tab in the ribbon. Click the table button, and create your form. It might be easier to start in Excel where you have more formatting freedom. Then you can copy/paste it back to an open email  before saving it as a template. You don’t necessarily have the same ability using this method to protect the actual form itself.
before saving it as a template. You don’t necessarily have the same ability using this method to protect the actual form itself.
Excel
In Excel, try hiding gridlines (View tab, Show group, Gridlines checkbox). Then use borders to define field descriptions and fillable cells. To make Excel function like a form, select the cells that you want users to type in. Press Ctrl+1 to activate the Format Cells dialog box. Click on the Protection tab in the dialog box, and uncheck the Locked check box. Finish by clicking the Review tab, and in the Changes group, click on Protect Sheet. Uncheck Select Locked Cells, and give it a password (optional). Now your form can only be filled from the  fields you unlocked.
fields you unlocked.




