Creating a company PowerPoint template?
Creating a good company PowerPoint template removes tedious and inconsistent manual formatting of text, placeholders and backgrounds from the end user’s hands. Most of the work is done in the Slide Master. In the View tab, Master Views group, click the Slide Master button.
Themes
Background: Begin by choosing a Theme. For a cleaner look, click the Background Styles button in the Background group. You might be tempted to start making custom color choices here. But wait until after the selection of Theme colors. If you intend to use a custom image on your slides, choose Format Background from the Background Styles button and then Picture Background for one or more Layouts. Do this before choosing your colors and fonts. This avoids a lot of rework because of poor contrast between text and graphics.
Colors: Select the Title slide layout. It gives the boldest example of your color choices. Click the Colors button in the Edit Theme group. Hover over the various choices until you find one close to what you want. Click the Colors button once more. Then, at the bottom, click Create New Theme Colors. It’s challenging to detect the effect of each change, but watch the image on the right to get an idea of how it will look. Before clicking Save, be sure to name your Custom Color set to locate it again for another template.
Fonts: Select from the existing sets or choose Create New Theme Fonts. You will see only Heading and Body fonts. Make additional choices in the Layouts themselves. The KISS principle (Keep It Simple, Stupid) definitely applies. Keep it to two fonts, if possible. Variations in bolding, colors and size can provide more variety.
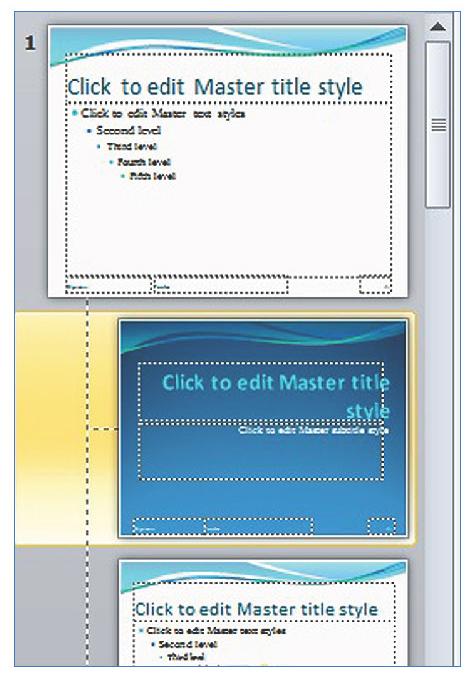
Common elements
Logos: Some organizations choose to put the logo on the actual Slide Master slide (top left slide in the Slide Master view). A better approach might be to strategically place the logo on both the Title and Content Layout. If other layouts are commonly used, add it there as well.
Calls to Action: If you would like your audience to visit a website, dial an 800 number or take an action, put it in the bottom right corner of the slide with Word Art. This position is where the eyes will repeatedly come to rest as your audience scans the slide.
Custom Layouts: Here are some suggested custom layouts to consider for your Slide Master. Having these in place will create less work for your users.
- 3-Column
- No Logo Title and Content
- Large Content Area (for charts and graphs)
Content: Close your Slide Master and save it as a PowerPoint Template file type (File, Save as … PowerPoint Template). Before closing your template, add slides that will be needed by all presentations. Here are a few suggestions to consider.
- Copyright notices and disclaimers
- Who’s Who in the organization
- “Thank You” with final call to action or slogan
- Office locations
- Clients and partners




