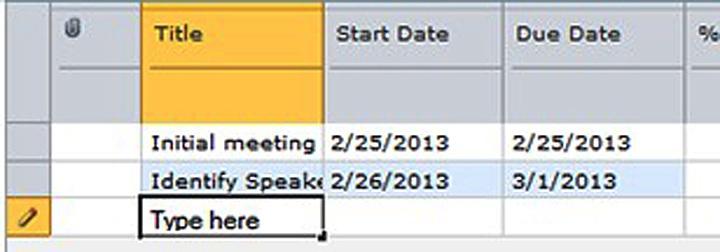SharePoint 2010: List and library settings
Knowing how to work with settings can expand the capabilities of your SharePoint lists and libraries and provide you with ways to control how content changes.
Library settings
Some settings, which are specific to Libraries, are good to know and useful for determining how collaboration will take place. By changing the settings, you can set the method by which changes can occur to library documents.
Check In/Check Out. Previously, the only way to “share” access to a document was Check In/Check Out. One person checks out the document while others wait until it is checked back in. Something new with SharePoint 2010 is the ability to co-author documents. This means that multiple people can be in the same document at the same time, editing different paragraphs. This is the new default for libraries in SharePoint. The only requirement is Word 2010 and SharePoint 2010.
However, there are still really good reasons to have this level of control on some documents. To set up a Library to only allow Check In/Check Out collaboration, go to Library Settings, and choose Versioning Settings. At the very bottom of the screen, you’ll see Require Check Out. Check Yes under “Require documents to be checked out before they can be edited?” and then OK. To change an existing list from co-authorship mode to Check In/Check Out only, select the library, then click on the Library tab. On the far right, in the Settings group, you’ll see the Library Settings button. Click it and go to Versioning Settings. Look for the option mentioned above.

Require content approval. You can require content approval before a document becomes available to Library users. From the settings menu, under General Settings, choose Versioning Settings. The very first radio button enables content approval. Once you select Yes, the selections under Draft Item Security become active. You can choose who can see items before approving them.
Tip: This works for Lists in the same way!
List settings
Enabling attachments. You can have your lists do double duty by enabling attachments. In Advanced Settings under General Settings, Attachments section, click the radio button by Enabled. Now you can store employee photo files along with their information in the list.
Item Level Security. Item Level Security gives you the ability to lock down editing access to items that were only created by the user. Read access can be set in the same manner. Also in Advanced settings, you’ll find both of these under Item-level Permissions.
Datasheet View. Enabling Datasheet View in Advanced Settings allows editing of list information right in the list on the screen. Project Task List is an example of a list in which Datasheet View is the default. Just type right in the screen to build your project plan.